Немного истории Отцом технологии Wi-Fi принято считать Вика
Хейза, сотрудника Agere Systems. Его команда сумела разработать
стандарт 802.11, ставший общим для всех производителей беспроводных
устройств. Несколько позже маркетологи придумали ему короткое имя –
Wi-Fi, а в 1999 году компании 3Com, Cisco, Intersil, Lucent, Nokia и
Symbol Technologies создали альянс под названием Wireless Ethernet
Compatibility Alliance для дальнейшего продвижения технологии Wi-Fi в
массы. Ее развитие шло семимильными шагами, и сейчас уже практически в
каждый бюджетный ноутбук встроен адаптер Wi-Fi, а в многочисленных
отелях, ресторанах и кафе по всему миру предлагается беспроводной
доступ в Сеть. В нашей стране Wi-Fi также становится все популярнее,
поэтому сегодня любой человек, увлекающийся компьютерными технологиями,
просто обязан иметь базовые знания о Wi-Fi. Wi-Fi как он есть Фактически Wi-Fi-сеть представляет собой
обычное Ethernet-соединение, однако сигнал в данном случае передается
не по кабелю, а посредством радиоканала частотой 2,4 или 5 ГГц. Каждая
сеть имеет собственный идентификатор (SSID – Service Set Identifier),
который с помощью служебных пакетов передается со скоростью 0,1 Мбит/с.
Именно он позволяет компьютерам-клиентам правильно опознать настройки и
подключиться к беспроводной сети.
Практикум
так, для создания домашней сети Wi-Fi нам понадобится точка доступа
(далее – ТД) и беспроводные адаптеры для ПК (если у вас ноутбук без
Wi-Fi или стационарный компьютер, не оснащенный соответствующим
контроллером). Процесс настройки ТД зависит от конкретной модели и
производителя, поэтому внешне окна отличаются, однако существенной
разницы нет. Поняв суть и принципы настройки, каждый из вас сможет
повторить приведенную ниже процедуру с сочетанием любых ТД и ПК.
Современные
роутеры, поддерживающие высокоскоростные режимы работы, стоят $40–80 и
просты в установке, поскольку предназначены для небольших офисов и
дома. Производством точек доступа занимается множество компаний,
поэтому можем посоветовать выбирать известные марки и популярные
модели. В данном случае мы воспользовались роутером TP-Link TL-WR642G.
На его примере и покажем, как создается беспроводная домашняя сеть.
Кабельные модемы и ADSL
Если вы пользуетесь услугами провайдера кабельного Интернета
(«Воля-Бродбенд») или ADSL («ОГО!»), то необходимо разместить роутер
возле модема и Ethernet-провод подсоединить к разъему точки доступа. На
задней панели их может быть несколько, тогда подключаться следует к
отдельно стоящему порту с подписью «WAN» или «Line». Должен загореться
соответствующий индикатор, свидетельствующий о нормальном соединении и
получении сигнала.
Следующие настройки необходимо произвести уже
из клиентского ПК. Беспроводная сеть хороша тем, что для изменения
параметров можно использовать не только Wi-Fi-соединение, но и обычное
проводное, так как роутеры снабжены несколькими (чаще четырьмя)
разъемами для проводного подключения устройств. Поскольку при старте
роутер сразу же начал работу и создал стандартную сеть без шифрования,
нужно как можно быстрее изменить ее настройки. Для этого откроем окно
доступных беспроводных соединений – такой значок теперь будет постоянно
в системной панели. Вполне возможно, что там появится список из
нескольких сетей, но нас интересует Unsecured wireless network с именем default
или названием ТД. Подключаемся к ней и пытаемся в браузере зайти на
встроенный сервер точки с помощью адреса по умолчанию (у маршрутизатора
TP-Link он был 192.168.1.1, а вот роутер D-Link «отозвался» на
192.168.0.1), указанного в инструкции к устройству. Скорее всего,
потребуется логин и пароль для входа – их искать там же.
Открывшаяся веб-страничка содержит несколько вкладок со множеством
параметров. Сразу предупредим, что пользоваться всяческими
«помощниками» и «быстрыми настройками» не стоит, лучше установить все
необходимое вручную, чтобы избежать проблем в дальнейшем.
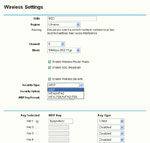 Переходим к вкладке Wireless (Рис.
1), где и указываем имя новой сети (SSID). Постарайтесь быть скромным и
скрытным – не стоит в качестве названия использовать номер своей
квартиры или писать «100mb fast internet», поскольку это лишний раз
привлекает внимание мечтающих о халяве. Переходим к вкладке Wireless (Рис.
1), где и указываем имя новой сети (SSID). Постарайтесь быть скромным и
скрытным – не стоит в качестве названия использовать номер своей
квартиры или писать «100mb fast internet», поскольку это лишний раз
привлекает внимание мечтающих о халяве.
Номер канала необходимо
менять только в том случае, если на текущем (по умолчанию шестом) уже
расположились несколько сетей, мешающих качественной работе. Режим
(Mode) по умолчанию выставлен оптимальный (54 Мбит/с, 802.11g),
но следует помнить, что более медленная связь надежнее, поэтому
возникающие проблемы с уровнем сигнала лучше всего «лечить» уменьшением
скорости соединения.
Рис.1
Самое интересное – настройки безопасности. Напротив Security Type выбираем WPA-PSK/WPA2-PSK, чуть ниже указываем более конкретно – WPA2-PSK, а метод шифрования, естественно, AES.
Теперь осталось лишь придумать какую-нибудь серьезную кодовую фразу
(чем длиннее – тем лучше) и установить время обновления паролей,
основанных на ней. Особо изгаляться не стоит – ваша квартира все-таки
не Пентагон.
Настройка и подключение клиента
К сожалению, ОС Windows до сих пор не обучена нормальной работе с
Wi-Fi, поэтому для соединения с созданной сетью придется вручную
настроить ПК. В списке сетей вы уже должны увидеть свою (Рис. 2). Выберите ее кликом мышки и нажмите в левой панели на Change advanced settings (Рис. 3), а там во вкладке Wireless networks
откройте настройки вашей сети. Здесь нужно указать тип аутентификации и
метод шифрования данных согласно предыдущим настройкам роутера (Рис. 4). После этого останется только один раз вести ключ и нажать Ok. Если все сделано правильно, вы автоматически подключитесь к сети.
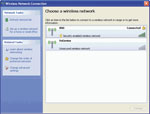 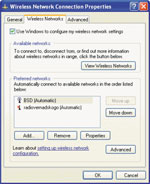 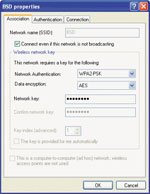
Рис.2 Рис.3 Рис.4
|
Защита данных
Высокая скорость подключения, недорогое
оборудование – вроде бы, недостатков у Wi-Fi не существует, однако не
все так радужно, как может показаться на первый взгляд. Из основных
проблем на сегодняшний день выделим две – безопасность и дальность
связи.
Только представьте, что весь трафик между точкой доступа
и ПК не просто идет по проводам внутри квартиры, но и открыт для
перехвата за ее пределами. Будь то сосед или стоящий под окном
любознательный хакер – кто угодно может увидеть вашу сеть и попытаться
подключиться к ней. В качестве вознаграждения за труды злоумышленник
получит в свое пользование ваши личные файлы и интернет-соединение.
Чтобы воспрепятствовать этому, беспроводная связь шифруется несколькими различными способами.
Если сайты не загружаются
Бывает
так, что даже после соединения клиентского ПК с сетью Wi-Fi правильная
работа роутера с модемом не обеспечивается из-за ошибки с выделением
IP-адреса. В этом случае помогает или обновление IP (может быть в
настройках Wireless в точке доступа) или простое отключение модема
провайдера на 10–15 секунд.
|
WEP (Wired Equivalent Privacy)
– одна из наиболее распространенных технологий защиты информации. С ее
помощью создается ключ (или несколько ключей), которыми предварительно
шифруется трафик. WEP – статическая система, не лишенная недостатков,
поскольку вардрайвер (именно так называют современных взломщиков
беспроводных сетей), используя специальное ПО, может перехватить
передаваемые пакеты и после анализа дешифровать их, получив
оригинальный ключ. Дальнейшее представить себе легко, ведь
злоумышленнику теперь доступны и ваша локальная сеть, и возможность
собирать данные о посещаемых страницах. Для подобного хулиганства не
требуется особое оборудование – достаточно ноутбука с распространенным
контроллером Wi-Fi и пара программ. WEP морально устарел, и
использовать его для работы нежелательно. Конечно, вряд ли кто-то будет
специально взламывать вашу домашнюю сеть, но исключать такую
вероятность нельзя. Да и спокойно жить, зная о потенциальной
уязвимости, уже не получится.
WPA (Wi-Fi Protected Access)
– более надежная система, хотя и была временным решением до появления
WPA2. Здесь для шифрования применяются динамические ключи, правда,
алгоритм остался тот же – RC4. К сожалению, поддерживается далеко не
всеми устройствами, из-за чего могут возникнуть проблемы с
подключением. Для аутентификации пользователей задействуется
дополнительный сервер Radius. Вариант без сервера называется WPA-PSK,
где применяется один пароль для всех клиентов.
WPA2 –
новейшая система, в которой устаревший алгоритм шифрования RC4 заменен
AES (Advanced Encryption Standard). Официально обнаруженных уязвимостей
в WPA2 пока нет, поэтому она является наиболее надежной на данный
момент, однако количество поддерживающих ее устройств (КПК, смартфоны и
пр.) весьма невелико. К слову, если у вас на карманном ПК установлена
ОС младше WM6, то о подключении к сети с WPA2 даже не мечтайте.
Для
аутентификации также может использоваться сервер Radius, а упрощенная
система без него называется WPA2-PSK. Планируя установку домашней сети
с современным ПК или ноутбуком, примите во внимание, что данная система
защиты – лучший выбор на сегодняшний день.
|



